
Your company and the market continuously changes, so do the models reflecting the structure and processes of your company. Often, you need an overview of the changes made in your models. You could compare them manually, but it is easier to use the brand new ARIS “Model Comparison” report, which I want to share with you today.
Model Comparison report
With the ARIS “Model Comparison” report you can generate personalized answers to questions such as:
- Which objects were changed?
- Which object attributes were changed?
- Which relationships were deleted?
- Which relationship attributes were added?
The report executes a model comparison. As input, it takes ARIS diagrams and compares them based on configurable criteria. It produces for you a set of Excel worksheets or HTML tables describing the changes and also, if you wish, a new model which shows you a graphical comparison of the changes. You can start the report on a single model or multiple models.
Benefits of using Model Comparison report
Model comparison gets much easier when using the ARIS Model Comparison report. A configurable user-friendly setup provides you with easy-to-understand information. You get graphics of the compared models (1 to 1) as well as a summary of changes with hyperlinks to the detailed changes described in separate tables. You can decide on which things you want to compare (objects, attributes, etc) and also whether you want to compare occurrences of the same object or copies of objects with the same names or attributes. You can also compare models in different databases.
Report Download & Setup
To get started, download the ARIS Model Comparison report and save it on your hard disk. Please note, you can only download the report if you are currently logged into the ARIS Community.
Make sure that you have ARIS Business Architect, because you need the administration module to import the report. In you only have ARIS Business Designer on your PC, you must ask your ARIS administrator to install the report for you.
For more information about downloading & setting up reports and macros in ARIS, read my previous article “Reports and macros in ARIS”.
After download and installation, you can start the report in the normal way on a selected model or models (right-click and select Evaluate and then Start Report).
Report output
When you start to run the report, the Report Wizard will give you the option of two output formats, HTML or Excel. The HTML output generates a web page with several tables. The summary table (at the bottom of the page) gives an overview of changes with hyperlinks to other tables on the page which show detailed information.
The Excel output provides the same information, but each table is in a separate Excel Worksheet. The summary sheet includes a list of changes and if you click on one of the changes it opens one of the object, attribute or connection comparison worksheets which gives more information about the change.
Whichever format you select will get the option to choose which information you want to see:
- Object occurrences created or deleted
- Attributes of object copies maintained, not maintained or updated
- Connection occurrences created or deleted
- Connection attributes maintained, not maintained or updated
You also have the option to display a graphical output. This creates a new model in ARIS that displays the two models being compared, side by side, and highlights where the changes have been made.
Running the Report
When you run the report you will configure how the comparison information will be displayed.
If you select several models to compare you will be asked to choose which one is reference model against which all the others will be compared. You can also choose whether you want to create the model that has the graphical comparison of the models. If you select this option the report will tell you the names of the models it created (don’t forget to delete them when you no longer want them). If you selected more than two models to be compared, then several comparison models will be produced. Each model will be compared against the reference model in turn.
If you only select one model, a slightly different screen appears. This time you select what type of model to compare against the model you selected. You can choose:
- A variant or master copy
- Models with the same name or other attribute
- Models with the same GUID in another database
The variant, master or attribute comparison can also be done with models in another database if you wish (check the Database box and choose the database). You can only do the GUID comparison with another database.
Next you choose the object comparison options. Normally you will want to look for the existence of new objects in models (or their deletion). If you have definition or variants copies of objects then you can also choose to look for attributes that are newly maintained or updated, either on the objects or their connections (see below). If you click the Restrict Objects Types box then you will get another screen asking you which type of objects you want to include in the comparison. For instance you could search for changes that just affect Applications System Type objects.
Searching for Identical Objects
The final dialog boxes controls how the report searches for identical objects. If you have the same object occurrence in a number of models then its name and attributes will appear the same in each model. Also its GUID (Global Unique Identifier) will be same. If you create a model (for instance an “As-Is” model) and then later make a copy of it (the “To-Be” model) and change some of the attributes of the objects in the “To-Be” model, then the Model Comparison Report can’t tell you which attributes have been changed. This is because as soon as you change an object attribute, it’s changed in all models where the object occurs (e.g. both the “As-Is” or “To-Be”). If instead you make the “To-Be” model a definition or variant copy then it will have different objects even though they initially look the same. If you then change the object attributes in the “To-Be” model, the Model Comparison Report can now find the changes.
Of course you might change the name of the “To-Be” objects so have to tell the report how to spot the objects to compare.
Use the GUID setting for comparing occurrence copies (you can’t do attribute comparison with this option).
Use the identical attribute option where you have definition or variant copies. You can use the name attribute if you haven’t changed the name. If you changed the name you will need to choose some other attribute that hasn’t changed (maybe a reference number). Now you can compare attributes and see those that are maintained or changed.
Table output with attribute changes in definition copies:
Note: Check this post if you are looking for other free ARIS reports & macros. If you want to discuss ARIS scripting problems, make sure to join the group Reports & Macros in ARIS.
Hi folks,
it seems this problem only appears in Internet Explorer 8. IE8 seems to guess the filetype and renames the file to *.zip. As a quick fix, you can download the file, save it to the desktop and rename it. It is important that the file has the ending "arx".
We will investigate if there is a workaround so that renaming is not necessary at all...
Regards,
Sebastian
Hi there,
I cannot select two processes to compare. How do you select multiple processes in ARIS?
I cannot get the first print screen of the "Running the report" section. I get the second one, as if I select only one process.
Anyone can help?
Thanks a lot,
Julien
We are evaluating use of versions and variants to manage current vs future state models. We find the Compare report... capability used with versions has a better display than the variant Compare Models report discussed above.
The report below was prepared by versioning the current state model, then update the model for future state, then right mouse on the model and select Compare model...)
Has anyone seen similar reporting capability when using variants. We like that the models are not redrawn, simply highlight changes in place with Red reflecting deleted objects from the current state version and blue reflecting added objects in the future state model. You can scroll in the models side by side within the same tab.
The problem previously stated with versions is updates to prior versions is not possible if corrections are identified after the future state modeling has been started.
Here is a sample version comparison report.
Carl,
versioning is not supposed to be used to separate current state from the future state. Consider the fact that you may multiple intermediate states and that in fact your current state is always a "live state", which is constantly updated due to finished projects...
Variants is a better functionality for CSA (current state archietcture) and NSA (next state architecture). However I fully understand your point about better visualization of versions comparison vs. variants comparison.
Please, open a call at our Global Support to enroll the requirement. Pls, include my name.
/Konstantin
When I execute this report, it creates another EPC model which contains the models that were compared. The objects in the newly created model are occurrence copies of actual objects. So if someone makes changeas in them, they will also impact the actual object.
Is there a way to avoid the creation of separate EPC? Can the report only generate a view-only result?
Also, has any one managed to come up with a better way to compare models? Looking forward to guidance in this regard.
Thanks.
Konstantin, so I should roll-out the usage of this report withing my organization and set a rule that the generated graphical model be deleted right after the comparison?
By the way, how do I suggest the Global Support to come up with a comparison report just like version comparison report?
Regards,
Anosh
Perhaps, an automated deletion could be better but that would require to program a simple script. Re: requirements roll-in - you can roll it in by simply sending an email to our Global ARIS Support - I assume you have a ARIS license with valid maintenance, do you?
/Konstantin
Yes, we do have a valid license. However, before I go on and raise a request to Global Support, I would like to point out about following functionality:
I used the Find feature to find my As-Is and To-Be models:
I selected both the models and used the Compare Model feature to compare both the models.
The resulting window is similar to compare Version Model window.
Don't you think this is a better way to compare, as no new EPC is created and this is much easier to execute than running the compare report?
Regards.
if you are interested in the difference-displaying like it is in the "compare model versions" component/report and you want to have this picture with both models side by side and the blue/red difference-markers, you also can export this graphic to excel. But it only works if you select exactly two modls (for example from the right explorer tree pane or from the search result panel) and then start the report "compare model versions". It will generate the correct graphic to excel and also enumerate the differences although you do not compare versions of a model but different models itself.
I have been using the Compare model report that Anosh described above. It is also available in Explorer. Select a Group and then in the right panel under the Models tab, select 2 models. Then right mouse and select Compare model... Both models must be in the same group.
My new question is...
When I run the Compare model... report, changes in the Future state model are highlighted in RED, and Current state model are highlighted in BLUE. Is there a way to specify which is model 1 vs model 2, in order to control which model is on the left of the compare report, and therefore highlighted in RED vs BLUE?
Thank you again for your guidance,
carl
Hello Mr. Radunsky,
at the moment you cannot select wich is the first and second model for the comparison. This feature and other new features for the model-comparison-report and momodel-version-comparison-report will be implemented probably in service Release 2.
best Regards,
Lars
Hi,
I'm now using ARIS IT Architect 7.2 and my model comparison report (Compare Models) does not perform a graphical model comparison (i.e. the MC_modelname model that is being created in the database as the report is created). In my wizard the checkbox for "perform graphical model comparison" is not shown. The report in Excel is created as usual, with tabs for grahical comparison but I also want to have a MC_model that will be saved in the database. Now I wonder if that is not possible in the 7.2 version? It does work in ARIS IT Designer 7.1 and has also been possible in other IT Architect versions.
If I want to have an MC_model now I need to use the report Model Comparison, but then it won't create an excelfile with the result as well.
Best Regards,
Charlotte
The model comparison report was replaced by a new one and this report bases on the model comparison of the designer. It shows the differences in the designer temporarily and doesn't generate a comparison model which is stored in the database (as it did the old report).
If you still need the old report, you can find it on the ARIS DVD: ...\Addons\ARIS Business Architect\Compare models.arx
hi
i am trying to add logo of my company to this report with specific changes in it. but when i am trying to add the image as header iam getting the following error. iam using following script and then trying to print it
var Image = Context.createPicture("vertical_logo_3.gif");
------------
------------------
g_ooutfile.BeginParagraph(Constants.FMT_CENTER,0.71,0.71,0,0,0); g_ooutfile.OutGraphic(Image,75,100,65); g_ooutfile.EndParagraph();thanks
Sai

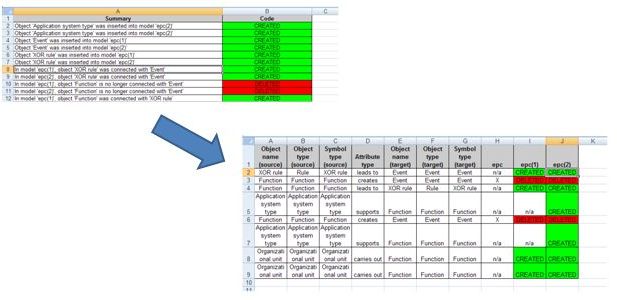

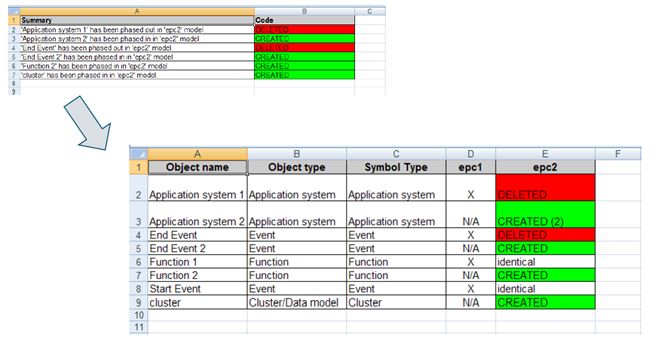


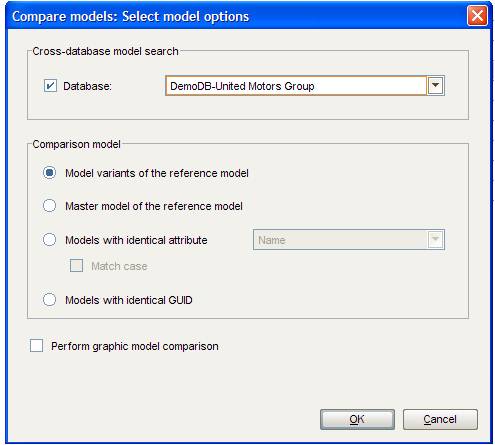

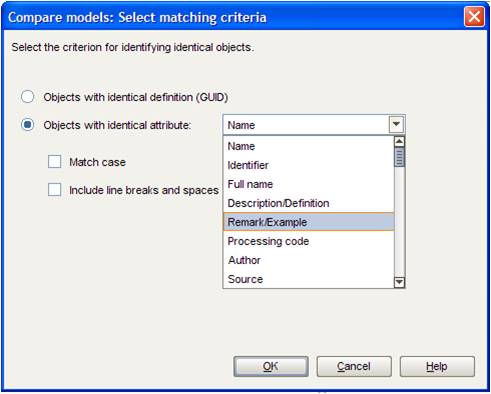
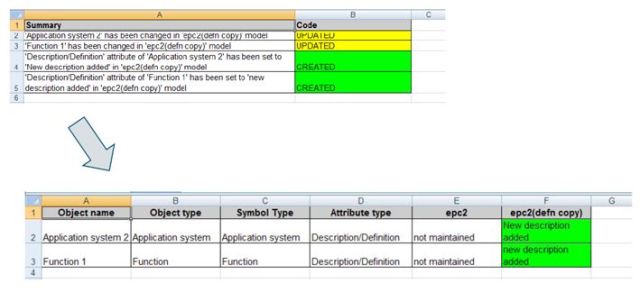







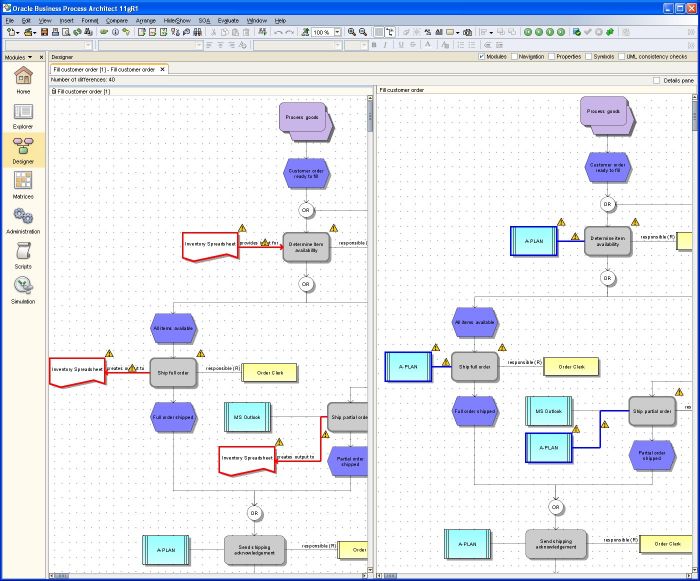

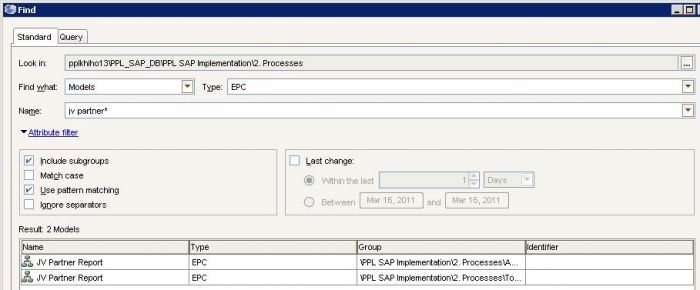
.JPG)




.jpg)







