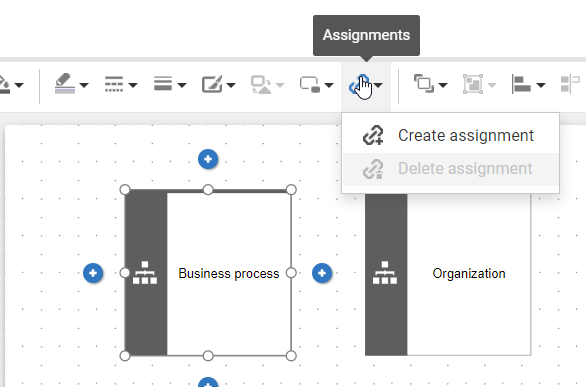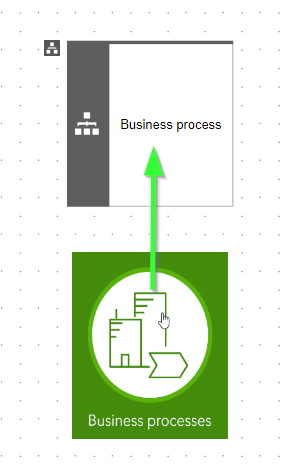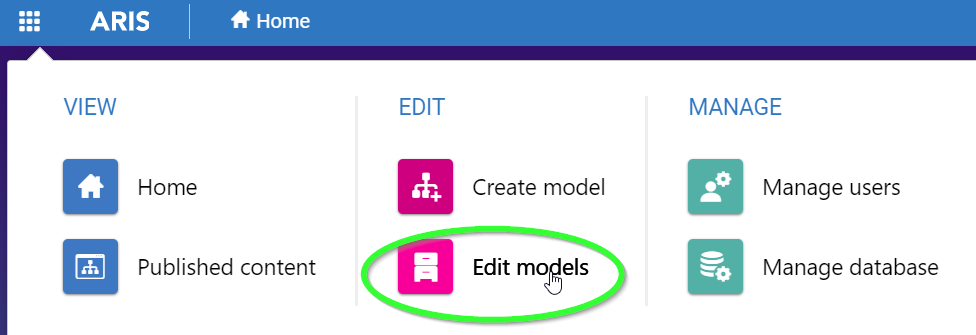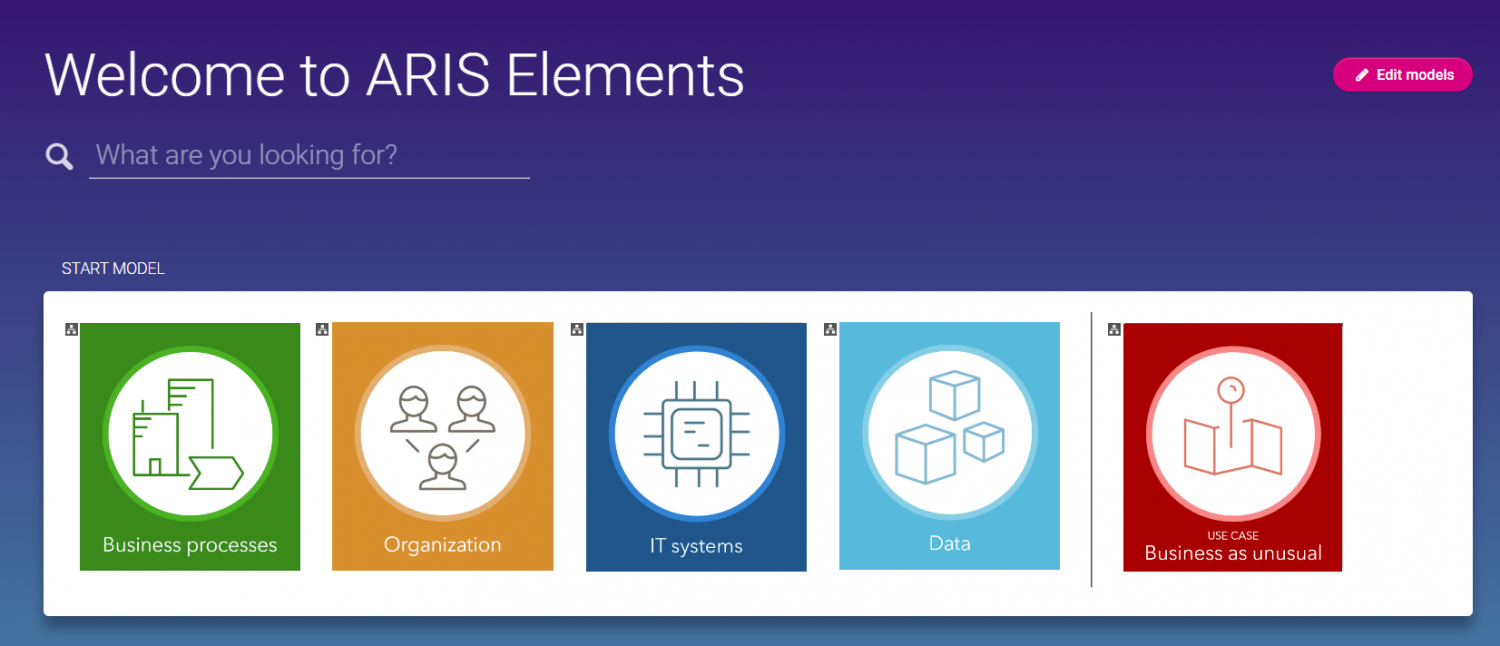In ARIS Basic you can create different model types (e.g. process landscape, BPMN, Event-driven process, Organizational chart, System diagram, Data model). Any of these models can be set as a default start model. In this post I will show you how you can create a structuring model and how you can set it as start model.
To create a structuring model, select “Create model” on the Application launcher. Enter the name, select a “Group” and choose “Structuring model”.
Add as many structural elements in the model as many you wish to present on your start model.
Create assignments to all structural elements, choosing the models (created before) you want to link to them. To create an assignment, click on the object and then use the icon Assignments on tool bar.
Select the required model type and enter the name of an existing model. As you type the model name, all models whose names begin with the characters you type are listed. Small assignment icon will appear in the left top of the object.
To make your start model looks better, it’s possible to add graphics to all structural elements. To do that click on the Graphic icon that you find down on left.
Choose graphic you want to use and then adapt its size. Then move the graphic over the structural elements.
If you want this model to be shown on your homepage, set your structuring model as your start model. Go to “edit models” on your home screen.
There are two options how to set the model as a start model. First mark the model you want to see on your homepage. Then “More” option appears in a row, after clicking on it you find the option “Set as start model”. Another way is to click directly the icon “Set as start model” which you find down on the right in Details window.
Your home page might then look like this:
To see in more detailed how you can set your homepage check the short training video.