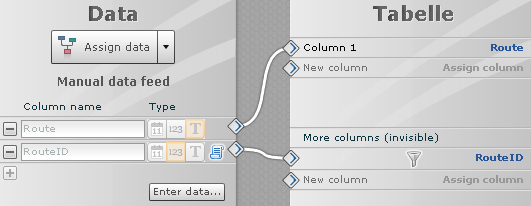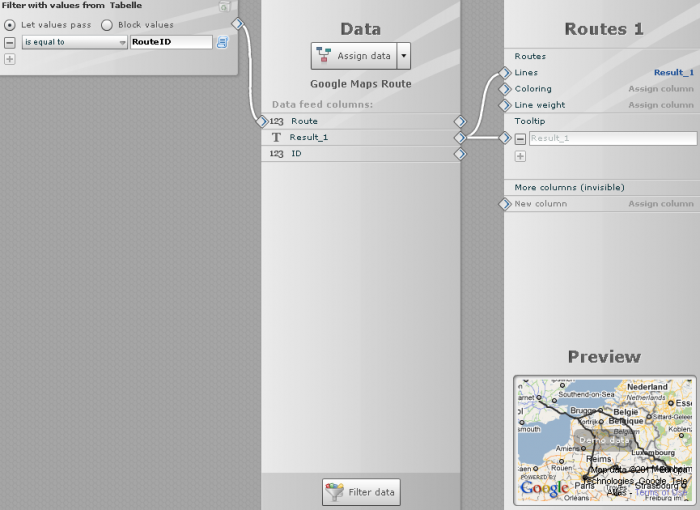A further innovation in MashZone 2.1 is the creation of routes. Now, you can connect multiple points with one another to create a complete route. I will explain how to create a route with the following example.
The first step is to create the data. To do so, I will use an Excel sheet that contains the individual cities needed for calculating the route. To specify the order of the individual points you must create a column with the name "ID". You can also differentiate the routes from one another. This is done with the additional column "Route".
First, create a data feed and import the document.
Then, insert a geocoding operator that searches for the geocoordinates of all the cities.
After this, create a further operator that is responsible for calculating the route. It calculates a single route string from all of the geocoordinates with a special algorithm. This helps save space.
The "Mode" setting allows you to create different types of routes. In my example, we are using "Entire Route" so that a line is generated between the start and end point.
"Index column" sorts all intermediate points, so that the route is connected according to the defined scheme.
Latitude and Longitude receive the values calculated by the "Geocoding" operator. "Route identification columns" is responsible for differentiating each route. If you only want one route, you can leave the value {None}.
If there are too many waypoints, you can improve them under the "Route Optimization" item. This allows you to streamline detailed routes with the help of a tolerance or just leave out a maximum number of waypoints. In addition, it is also possible to optimize the display of the route to the size of the map used. When you have made all of these settings, the operator can be connected to the output.
In the second step, open the Composer and create a table and the Google Maps map. Enter the following data into the table and connect the column "Route" with Column 1 to display the route. RouteID (1,2,3) should also be connected with an invisible operator. This invisible operator is new and allows extended filtering.
Now switch to the Layers level and create a new route.
Then jump to the data assignment and connect the Route Result_1 with Lines. In order to filter between the routes, connect the table with the map. This compares the RouteID with the Google Map.
Here is the final example:


.png)