In my last post I explained how to edit your project room, invite users, and assign user privileges. Today I will show you how to upload a database in ARIS Cloud.
To start open ariscloud.com in your browser, select My ARIS Cloud, and log in with your personal ARIS Cloud login data to open your project room.
Click the “Edit” icon to open the Administration of your project room.
Select the “Databases” tab to manage your databases available.
In this area you can select the databases that you would like to use in ARIS Cloud. You can choose from databases preconfigured by Software AG or your own database. To select a preconfigured database click “New database”.
First you have to decide how large the database is to be. The three different options cover different model types and filter options. We recommend “Beginner” for beginners, "Intermediate" for occasional users, and "Expert" for experienced users. Select one of the tree options.
In the next step you can select an empty database, a database including a demo example, or a database including a demo template.
After you have selected a database you can enter a project name and click “Create project”. Let’s select a new one and enter the name “My new project”.
The new project is now shown in the project overview.
To work with the database in ARIS Cloud click the activation icon and the Apply button.
Now the database is selected in ARIS Cloud.
Besides selecting a predefined database you also have the option to upload your own database. Click “Import project” to select an existing database.
Select a database and submit your selection.
Enter a project name and the password you already used to export the database from ARIS. Entering a password is only required if you want to upload an ARIS 7 database.
Click “Create database” to finish the uploading process.
To work with the database in ARIS Cloud click the activation icon and apply your selection.
Now go back to the overview page to open the results in ARIS Cloud.
Click "Launch" to open process Live.
The database added last is automatically selected in ARIS Cloud. You can switch between the different databases by selecting the database in the upper right corner.
Now you know how to upload a database in ARIS Cloud.


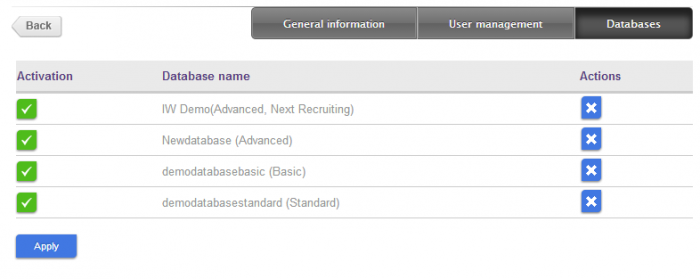
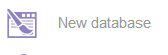
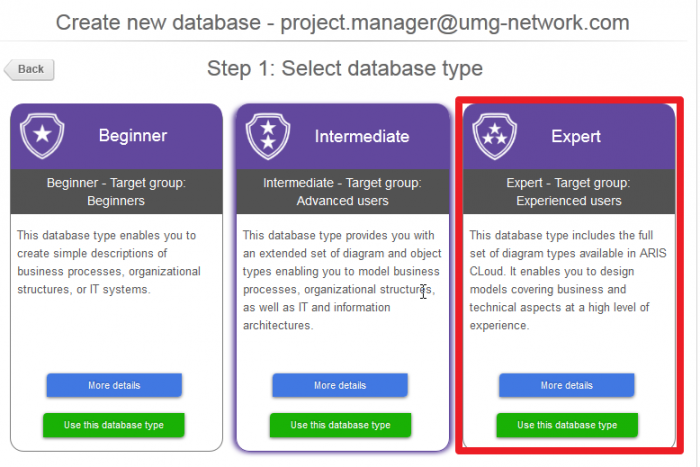

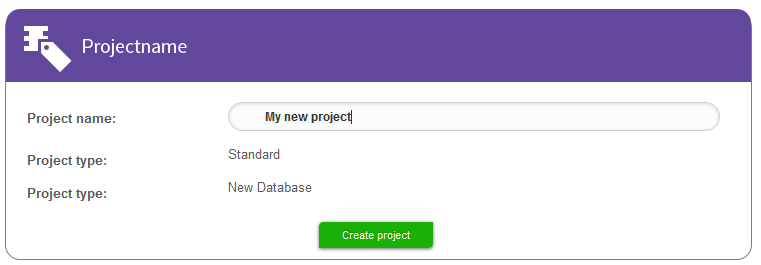
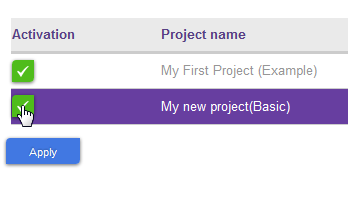
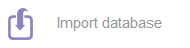
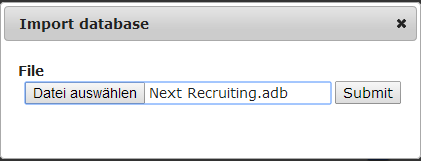
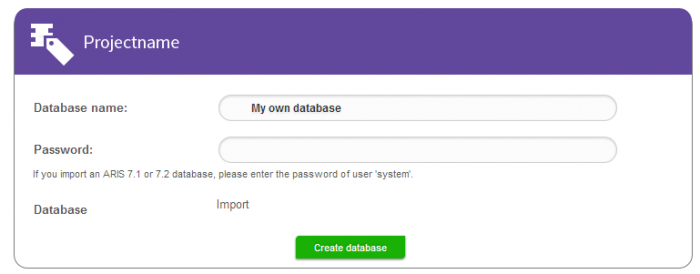
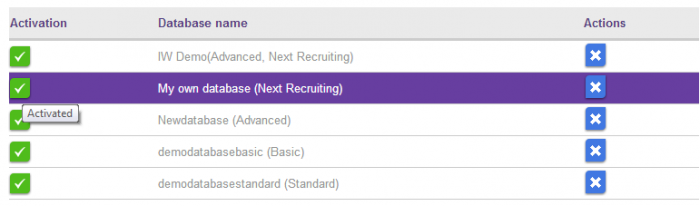
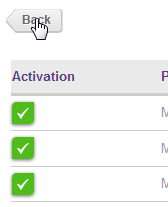
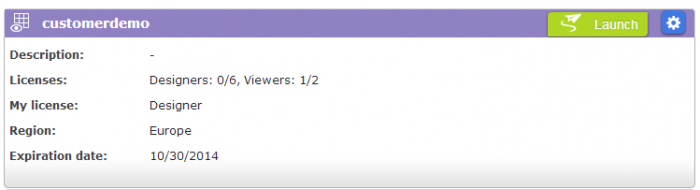


Gaurav Kimothi on
Is there a minimum version for the ARIS system from which the DB is exported for this to work properly. I exported from version 7.1. The upload was successful. However, I noticed two things:
1) The models did not convert to the new Process Live UI. They still have the same icons as the 7.1 version.
2) Diagrams of the type Application Profile - PFC, Application Environment Model - ASD etc. do not show anything in Process Live.
Is this expected behavior from Process Live or am I doing something wrong?
Thanks,
Gaurav