Some of you might have started drawing organizational charts or processes using Microsoft Visio or someone sent you a Microsoft Visio drawing. Now you want to use this drawing as a part of your enterprise-wide business processes modelled in ARIS. This is exactly what the new feature "Visio file import" does for you. Just make sure you have the file saved in MS Visio 2007 XML Drawing (".vdx") format.
ARIS Express already contains a pre-configured import functionality for MS Visio files. An imported Visio Drawing is mapped to an ARIS Express diagram of the following types:
- Business Process (EPC, Workflow Diagram)
- Organizational chart
- IT infrastructure (Network Diagram, Detailed Network Diagram)
- Data model (Database Model Diagram) - General diagram (all others)
In ARIS Express you start the import from the main menu, choosing File -> Import -> Visio VDX files. Now select the file to be imported from the file chooser dialog.
In ARIS Business Architect the import is started from the context menu of a group in the navigation panel or from the main menu if a group is selected:
After choosing the Visio VDX file in a file chooser dialog, the new model is created in the selected group and the model is opened in Designer. If the Visio drawing contains more than one page or if more than one Visio file were selected, all new models are created in the selected group and are opened in Designer.
Configure the import mapping
Additionally, in ARIS Business Architect, the way how Visio drawings are mapped to ARIS models can be configured. Only script administrator users are allowed to perform this task. Go to the “Administration” module, navigate to the “Report” section and the category “Visio-Import” below it. Here you find the mapping file (“mapping.xml”). Right click this item and choose the option “Configure Visio Mapping”:
Subsequently, the currently active mapping is displayed. All other (non-mapped) Visio diagram types are – if they are imported into ARIS – mapped to a “Quick model”.
Here you can change the way a Drawing is mapped to an ARIS model (“Edit”) or add a mapping, defining how to handle a drawing while importing it to ARIS in 3 steps:
- Select the Visio drawing type to be mapped and the target ARIS model type
- Define which ARIS symbols should be used for each Visio shape.
- users can define an ARIS symbol for each shape
- users can specify that a specific shape should not be imported
- users can define that a specific shape should not be mapped to an ARIS symbol but to a graphical shape along with a free-form text
- There is no need to specify all mappings. Users can define a combined mapping for “all unmapped shapes” to a specific symbol.
- Since ARIS has typed connections between its symbols, this page shows which connection is used in ARIS with the possibility to choose a specific connection if more than one connection type is possible.
Example
For example, let’s examine how Visio organizational charts are mapped to ARIS Organizational charts. This is how the organizational chart looks like in Visio:
The first page of the mapping configuration tells ARIS to map the Visio organizational chart drawing to an ARIS organizational chart model:
On the second page, you define how the organizational chart shapes are mapped to the symbols in an ARIS organizational chart. In Visio, the following shapes are available to the user:
One after the other, you can assign an ARIS symbol to each Visio shape:
A completed mapping could look like this:
Here, all relevant shapes have a symbol assigned. All other stuff is mapped to graphical objects and/or free-form texts.
As a result, the model above looks like this after importing it into ARIS:
With this new feature it is very easy to import Microsoft Visio Drawings into ARIS. You don’t need to rely on a predefined mapping, but can change the mapping between Microsoft Visio shapes and ARIS objects on your own.
Note: This article describe a feature introduced or extended with ARIS Platform 7.1 Service Release 5. See this post for links to similar articles.



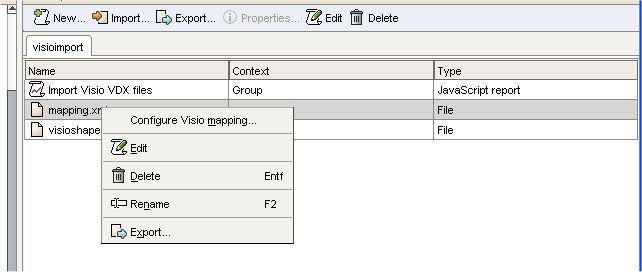

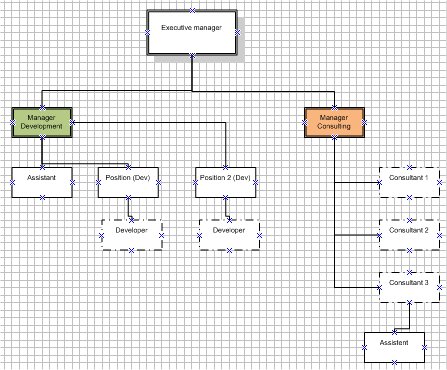



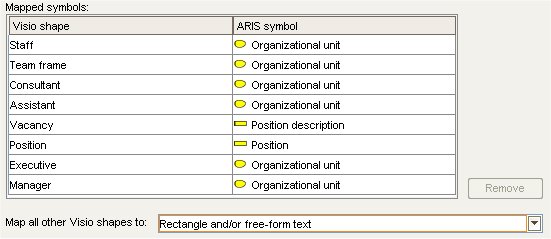





Stefan Geis on
Torsten,
thanks for outlining this cool feature!
It seems that not all prerequistes to use it are mentioned in the text. In our Business Architect, the "Import"-context menu only offers "XML". Correspondingly, our "Report" script-section does not have a Visio-import section.
What is missing (in our installation / your feature prerequsites)?
Thank you for some guidance,
Stefan